The Pembroke
- 117 units available
- 1 bed • 2 bed
- Amenities
In unit laundry, Granite counters, Hardwood floors, Dishwasher, Pet friendly, 24hr maintenance + more

These days, most people rely on an internet connection to do just about everything, from working from home to figuring out what to cook for dinner. But according to the Pew Research Center, 30% of Americans say they experience problems connecting to the internet at home. If you’re among that percentage of people who’s ever exclaimed, “Why is my internet not working?!” You know the frustration well, and you're probably scrambling for a quick solution.
The good news is your WiFi may just need a simple fix that requires a few troubleshooting steps to resolve. In this guide, we’ve put together 12 quick tips to get you back online as soon as possible.
When the internet is not working, it could be caused by a widespread internet outage and have nothing to do with your particular device or individual service. You can look at your service provider's app on your phone or try calling to ask about known outages.
Still coming up empty? You can ask your neighbors if they're dealing with an internet outage. But your neighbors need to be using the same service provider to determine if it’s an outage or something going on with your router, device, or service. If you live in a luxury apartment with WiFi included, you can ask the property manager about any known issues.
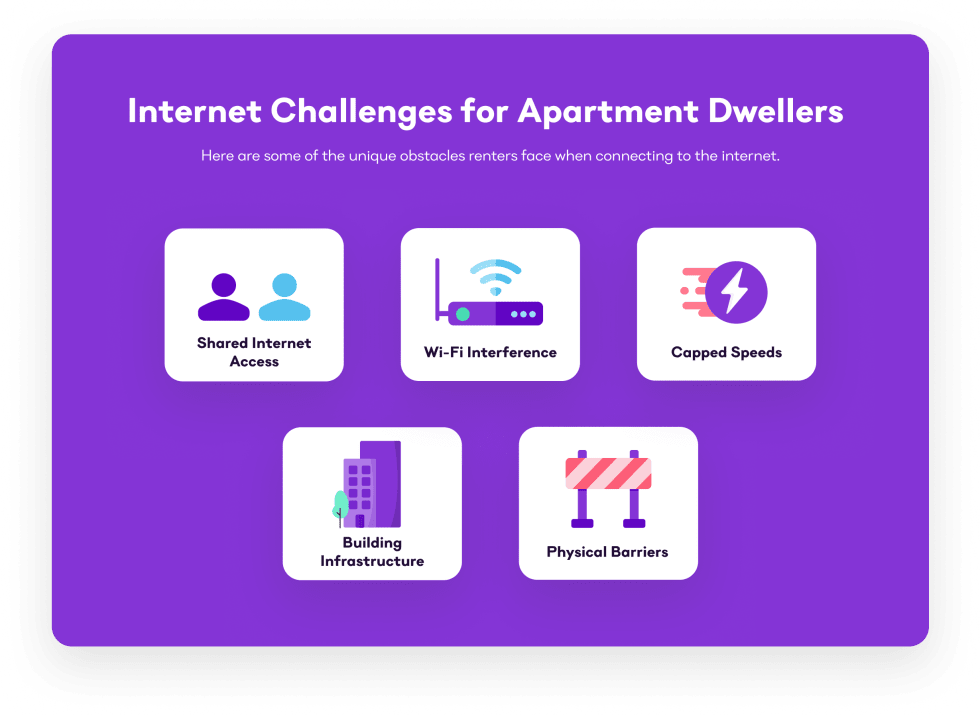
Try switching to another device, like your tablet, to see if you have an internet connection problem. You may discover that only one of your devices isn't connecting, ruling out your internet connection as the root issue.
Another culprit might be the number of devices you're using at once. If you have an inexpensive wireless plan best suited for surfing the web and light streaming, consider your internet usage. If you and your roommate are streaming games and movies simultaneously, it could be an issue with your bandwidth and overburdening your signal.
If you discover your device is the problem, here are some steps to take to get your internet working again.
Hopefully, you resolved your internet problem. If not, there are still more steps to try.
When your WiFi is out, it could be a minor bug that needs a reboot. Unplug your router and modem and wait at least 30 seconds before plugging it back in. If you're using batteries, remove them for a few minutes before putting them back in and trying again. You may notice the lights on your router turning red or orange, which means there's a problem or limited internet connection.
Your router problems could also stem from surrounding clutter and dust. If it’s hot to the touch, it's possible it's overheated by an unhealthy tech environment that needs a good cleaning.
When your WiFi isn’t working, your modern router LED status light may provide valuable clues. If it's red or not on at all, it's having a problem connecting to the internet. It's also a good idea to ensure the device's cables and wires are secure. If the lights are green or white, you should move on to the next step.
When your internet is not working, it could be about the placement of your router. To ensure the best signal delivery, position your router centrally in your home and away from electronic devices, microwaves, and other obstructions like thick walls. Move your device near the router to ensure you get a robust and clear signal. You may discover it works fine as long as you’re not out on the balcony or patio. But if you live in a studio apartment, you may be limited on where you can put it.
If your WiFi stopped working, try connecting your modem directly to your device via an Ethernet cable to automatically rule out any issues. If you can connect with an Ethernet cable, then you know your internet is working, and your WiFi isn't. You'll also get some relief knowing you can hop online when you need to until your WiFi is sorted out.

In step 5, you may have discovered that the positioning of your WiFi is the problem, but simply moving your router may not be an ideal solution if you have a roommate who also needs to get online. When your internet isn't working, a WiFi extender may be the best budget-friendly way to boost your signal and make getting online from afar easier.
Do you have full bars but no internet? There are a few ways to troubleshoot your devices for WiFi that could resolve the issue.
Try running the built-in troubleshooter program on Windows and run diagnostics to walk you through the process. Mac devices also have a built-in diagnostics program called Apple Diagnostics or Apple Hardware Test. It's always a good idea to save and back up files before digging into your diagnostics.
Were you using more than one device or router in your apartment when your internet went out? Check the IP addresses to see if any of them are identical. Your computer needs a unique IP address to connect and get online.
Clearing out your DNS cache can do wonders if your internet stopped working. It removes browsing history and logs out of your online accounts, which can sometimes create issues with your system. Before you get started, make sure you have any website passwords saved.
Viruses and malware can impact the functionality of your devices and your ability to connect online. Some computers have a built-in virus scanner, or you can find a brand-recommended option. Make sure you're downloading a virus scanner from a trusted source, or you could end up downloading malware to your computer.
If your WiFi won’t turn on after trying all these steps, try resetting your computer's network settings. This step ultimately changes everything back to factory default settings, which can be a big inconvenience, but it should deal with any remaining bugs.
Once you complete this step, your computer will forget the network settings, including your WiFi information and passwords. Be sure to save any passwords before you get started.
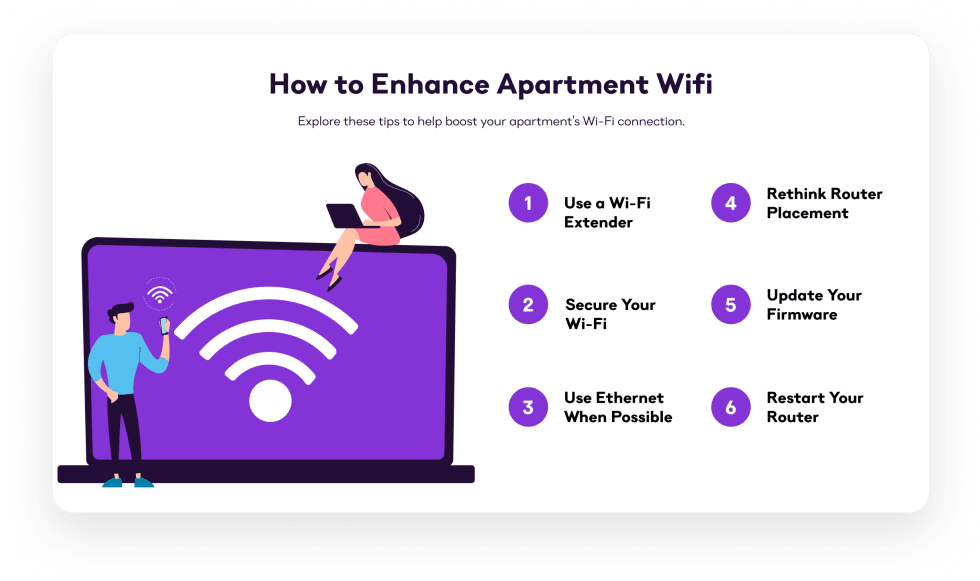
Your device may be the issue, and a hard reset can re-initialize your hardware components and stop any software or malware from running on your system.
Warning: Your device will be wiped clean of everything, and you're starting from scratch and will need to redownload your apps and other files. It's crucial to back up your computer's data before taking on this nuclear option.
When the internet doesn’t work, you can try rebooting your router to clean out its cache or short-term memory. This step helps the router refresh itself, and it should select the least-crowded channel to connect your device to the internet. In other words, it should automatically select the strongest signal possible for your device.
If you're not progressing with any of the above steps, it may be time to throw in the towel on traditional WiFi. Instead, consider switching to fiber-optic internet to eliminate slowdowns, service outages, and other issues.
Fiber-optic internet, or just "fiber internet," can reach speeds of up to 940 megabits per second and transmits data lightning-fast compared to wireless networks. The signal also usually stays stable and strong, even when using devices during peak hours. The downside is that fiber internet isn't available in all areas and could increase your bills.
You probably already called your internet service provider to find out if there's a known outage, but if the issue persists, get in touch with them again. They may be able to do some troubleshooting on their end as well. If all else fails, they can schedule an appointment for a technician to come out and troubleshoot internet connectivity issues. They may give you a new router or look at your exterior connections.
Hopefully, you’re no longer exclaiming, “Why is my internet not working?!” Not having the internet feels like a crisis and a part of your most necessary utilities. But it can get resolved quickly with persistence and a few simple tips for troubleshooting the internet.
Fed up with connectivity issues? Perhaps it’s time to find a place in a better-connected city! Sign up with Apartment List now to find the perfect apartment for you. With us, you’ll spend 5 minutes and save 50 hours searching.

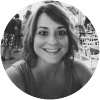
In unit laundry, Granite counters, Hardwood floors, Dishwasher, Pet friendly, 24hr maintenance + more
In unit laundry, Patio / balcony, Granite counters, Pet friendly, Stainless steel, Walk in closets + more